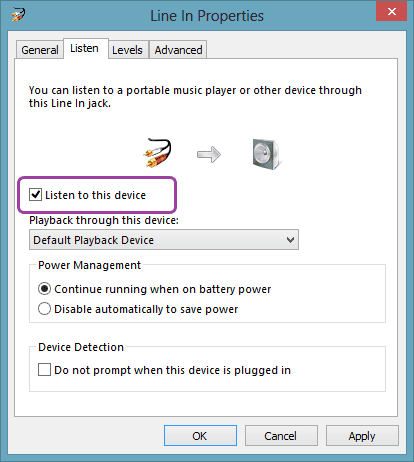Recording telephone calls
Step 1: Connect Your Telephone to the Computer's Line In Jack
To record telephone conversations, you may need a telephone recording adapter to link the phone to your computer. For example, you can find such adapters online, like this one:
http://www.amazon.com/VEC-TRX-20-Connect-Telephone-ADAPTER/dp/B000KL0XA6

note: this is for reference only and not specific recommendations
Once you've connected the telephone using the adapter, plug the 3.5mm stereo connector into the Line In jack, typically colored blue, on your sound card.
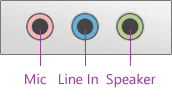
Step 2: Select the Correct Audio Source.
If your device is connected to the primary sound card, such as Realtek High Definition Audio, choose Line In from the corresponding section.
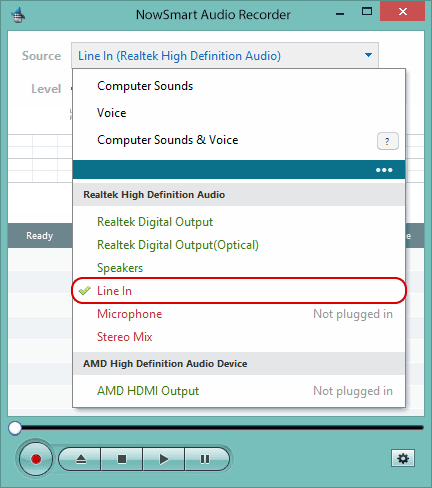
Device names vary by manufacturer, so look out for labels like Line In, Line Input, or Linein.
Step 3: Name Your Audio File (Optional).
Click the Add/New button to select an audio file or to name a new one, like test.mp3, test.wav, or test.flac.

NowSmart Audio Recorder will save the recorded sounds directly to this file. You can play back the recorded audio with any media player software on your computer.
Step 4: Begin Recording
Press the Record button to start.

Adjust the recording volume as needed.
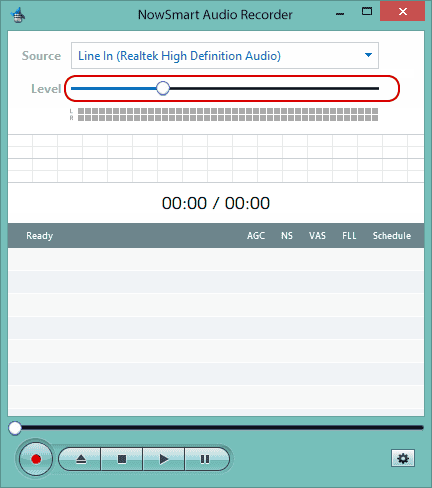
Step 5: Optimize Your Recording (Optional).
Open Options
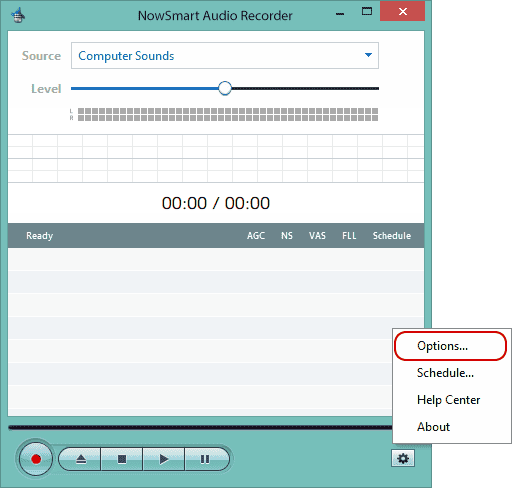
Enable Auto Gain Control and Noise Suppression as needed for optimal recording quality.
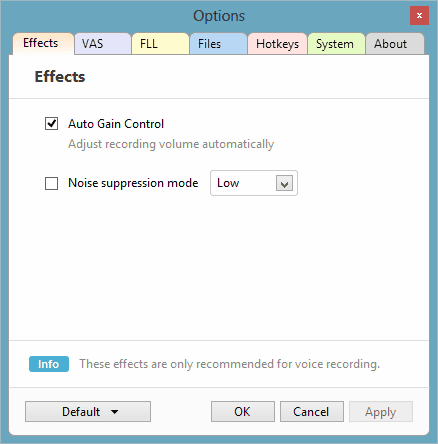
The Voice Activation System (VAS) is incredibly helpful for automatically filtering out long pauses. Navigate to the VAS tab and adjust the settings as needed.
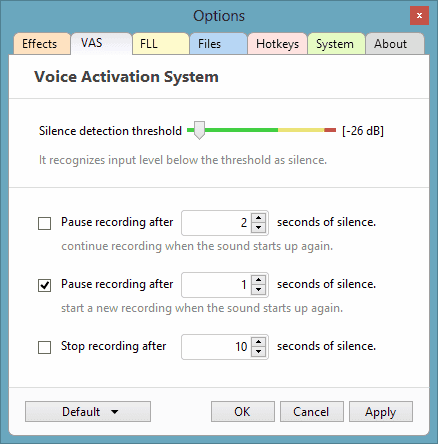
To ensure VAS functions correctly, it's a good idea to conduct some test recordings to find the right setting for the Silence Detection Threshold. NowSmart Audio Recorder identifies any input level below this threshold as silence.
Step 6: Enable Playback Through Speakers While Recording (Optional)
To hear the audio as it records, open the Control Panel by clicking Source
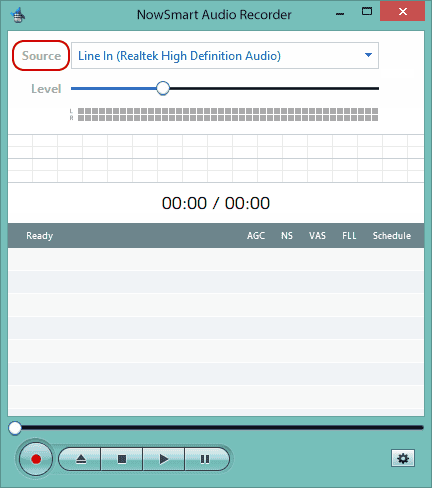
Select Line In, then Properties.
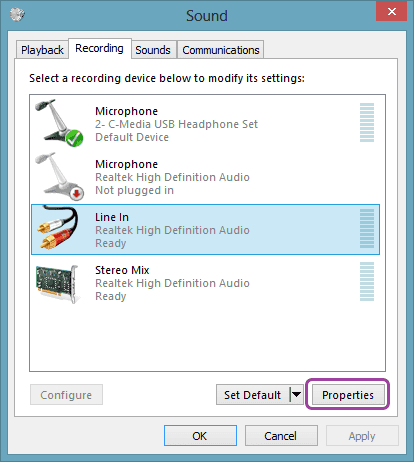
Under the Listen tab, enable Listen to this device.